

- #Default video extension for mac how to#
- #Default video extension for mac movie#
- #Default video extension for mac windows 10#
Now the app will automatically show you a video preview where your image will be flipped. Once the camera app option is shown, click on Open. You can click on the ‘Start’ button and search for it.
#Default video extension for mac windows 10#
Launch the camera app on your Windows 10 system. (Ensure that you aren’t accidentally using Snapchat filters in a professional environment). But instead of presenting the ‘Camera’ app in your meeting, present the preview from your Snap Camera app. If your default camera app does not mirror your video, then simply download Snap Camera from this link and follow the guide below. Note: While using the default camera app worked for us on most devices, some manufacturers are known to restrict the functionality to mirror your video on the device. Your meeting participants should now be able to view a flipped video from your camera’s feed. Select the window and click on the ‘Share’ button inside the dialog to start showing your flipped video.Īnd that’s it. This window is where you can see a flipped video preview of your video. You will now be asked to select the QuickTime window which you want to share with others. Inside the meeting screen, click on the ‘Present Now’ option at the bottom of your screen and select ‘A Window’ option.

You can now proceed to launch Google Meet on Google Chrome, and join a meeting where you want to show the mirrored/flipped video. You will now be shown a QuickTime recording screen with a video preview.
#Default video extension for mac movie#
You now need to create a virtual video feed inside the Quicktime Player which you can do by clicking on ‘File’ in the top left corner and then selecting the ‘New Movie Recording’ option. To flip the video feed when using Google Meet on a Mac, you first need to launch the Quicktime Player app on your Mac from the ‘Launchpad’. So, there is no need to flip it. If you still wish to flip your video for your meeting participants in Google Meet then you can achieve this by using one of the guides below depending on your system.
#Default video extension for mac how to#
How to mirror camera in Google MeetĪs stated above, the video is flipped/mirrored only for your preview and appears un-mirrored for your audience. This trend soon caught on and is now virtually available in every service that captures video from any electronic device be it a smartphone, tablet, laptop, or dedicated camera. To combat this jarring experience and to provide a more aesthetic and selfie-friendly environment, companies started to mirror smartphone video previews so that they resemble an everyday mirror. Most of us are used to looking at our flipped image, so seeing an unmirrored image of ourselves can often be jarring for many users. Humans are used to seeing their flipped image due to the everyday use of real mirrors in our lives. This is an ongoing trend of the recent decade that has a lot to do with the popularity of selfies and the introduction of dedicated selfie cameras on smartphones.
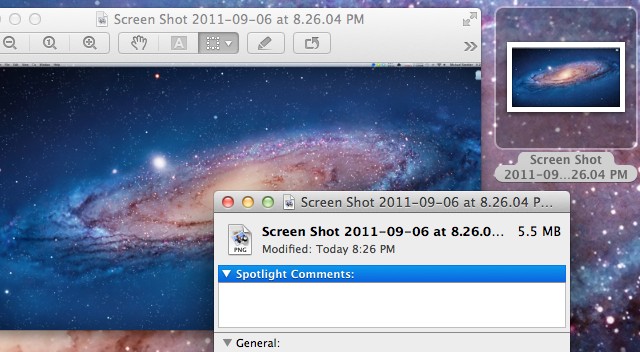
Like most smartphones and webcams, Google automatically flips the video preview for you. This often involves the use of Whiteboards and charts which can lose their meaning if they are flipped in the video. This is a great boon for teachers and trainers that use Google Meet to convey important concepts to their meeting participants. This means that even if text and items in your video preview might appear to be flipped to you, they are shown in the correct orientation to your meeting participants. However, Google Meet does not flip your video for the end-user.


 0 kommentar(er)
0 kommentar(er)
